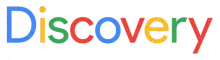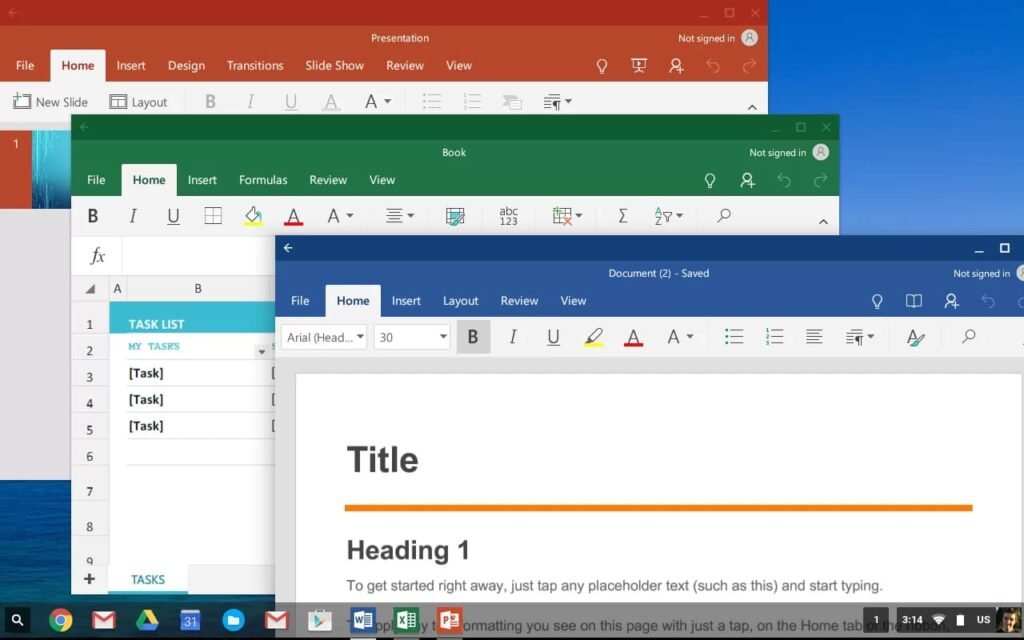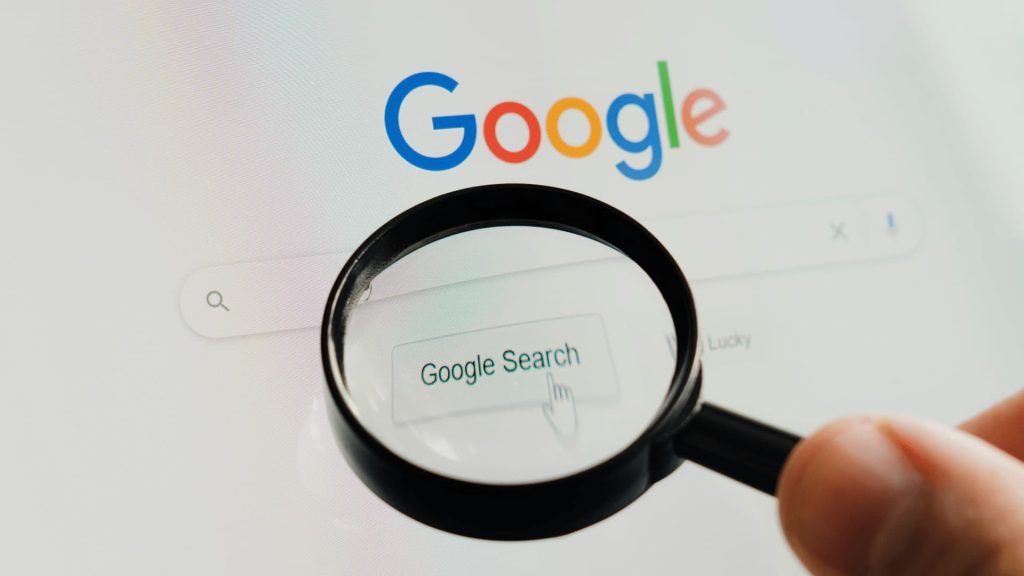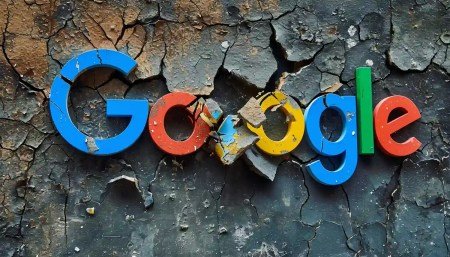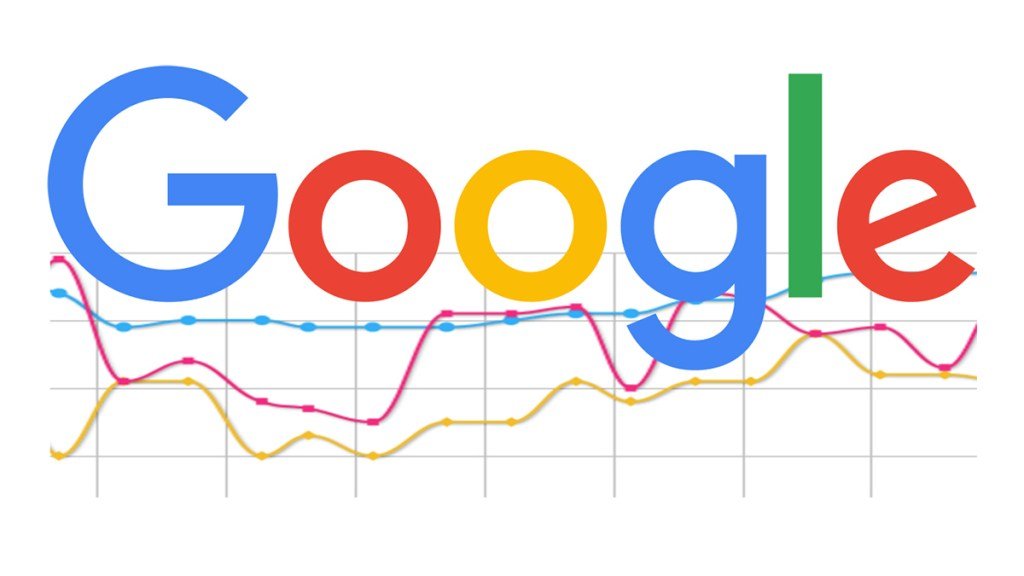Embora o Chrome OS esteja melhorando e se tornando um sistema operacional de classe desktop, muitos usuários evitam migrar permanentemente para um Chromebook porque ele não suporta muitos de seus aplicativos favoritos, especialmente os programas do Office.
Claro, existem versões para Android e Web do MS Office disponíveis em Chromebooks, mas eles não são adequados para usuários profissionais. Portanto, se você deseja executar a versão completa do Microsoft Office, veio ao lugar certo.
Aqui, detalhamos um guia completo sobre como instalar o Microsoft Office em um Chromebook . Então, sem mais delongas, vamos ao guia.
Execute o Microsoft Office em um Chromebook
Aqui, você pode obter uma visão geral de como instalaremos o MS Office em um Chromebook. Eu sugiro que você siga o guia para não ter erros durante o processo de instalação.
Baixe o Microsoft Office em seu Chromebook
Antes de mais nada, deixe-me dizer que o Microsoft Office 2007 funciona melhor em Chromebooks . Você pode tentar as versões mais recentes, mas pode enfrentar alguns erros de instalação.
Portanto, se você tiver uma cópia do MS Office 2007 em um CD ou em seu PC antigo, transfira-o para o Chromebook. Caso você não o tenha armazenado, precisará obtê-lo barato no eBay ou na Amazon.
Certifique-se de comprar o MS Office de um vendedor confiável.
Mais um ponto a ser observado, se o arquivo de configuração estiver no formato ISO ou ZIP , extraia-o para uma pasta e mova a pasta para o seu Chromebook. Mostramos acima como a pasta extraída deve ficar.
Instale o Microsoft Office em seu Chromebook
1. Agora que você tem uma cópia do MS Office 2007, vamos prosseguir com a instalação. Você precisa habilitar o Linux e configurar o Wine 5.0 no seu Chromebook .
Para sua informação, o Wine é uma camada de compatibilidade que permite que aplicativos do Windows sejam executados em um Chromebook por meio do contêiner do Linux.
2. Depois de fazer isso, mova a pasta do MS Office para a seção de arquivos do Linux no aplicativo Arquivos. Certifique-se de renomear a pasta para algo curto. Por exemplo, eu o renomeei para apenas office.
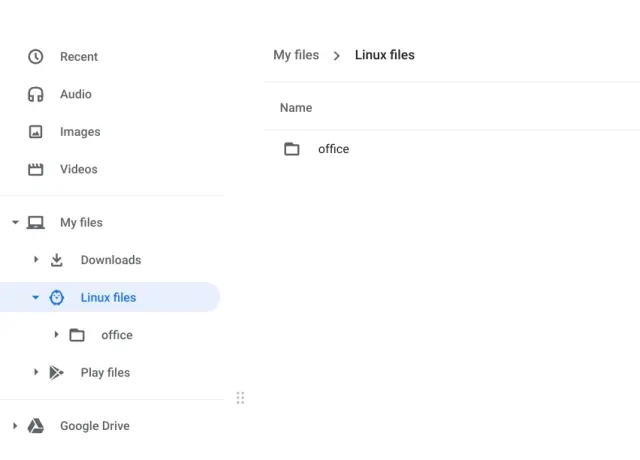
3. Agora, abra o Terminal Linux e execute o comando abaixo para ir para a pasta office .
cd office
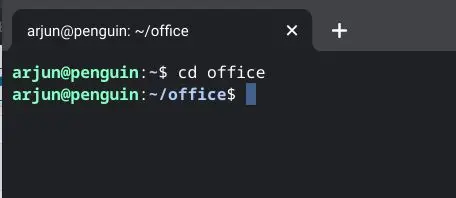
4. Agora você está dentro do diretório do escritório. Aqui, execute o comando abaixo para iniciar o processo de instalação do MS Office no seu Chromebook.
wine setup.exe
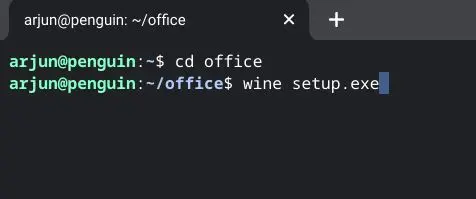
5. Abrirá a janela do instalador . Se você for solicitado com uma caixa de diálogo de chave serial, você terá que encontrá-la em seu CD ou dentro da pasta. Depois de inserir a chave serial, o processo de instalação começará.
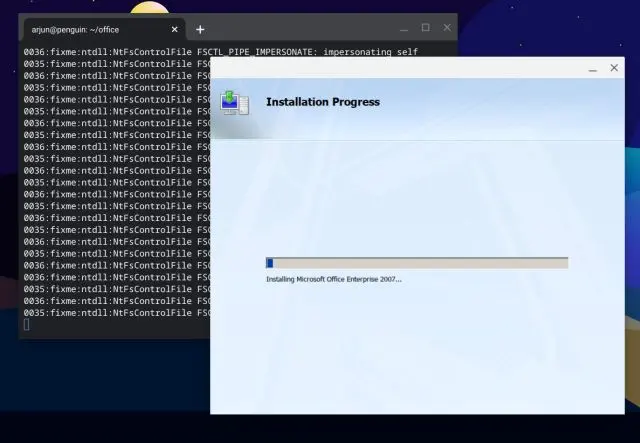
6. Após a instalação, basta clicar no botão “Fechar” . Você instalou com êxito o Microsoft Office em seu Chromebook, mas precisa corrigir os atalhos.
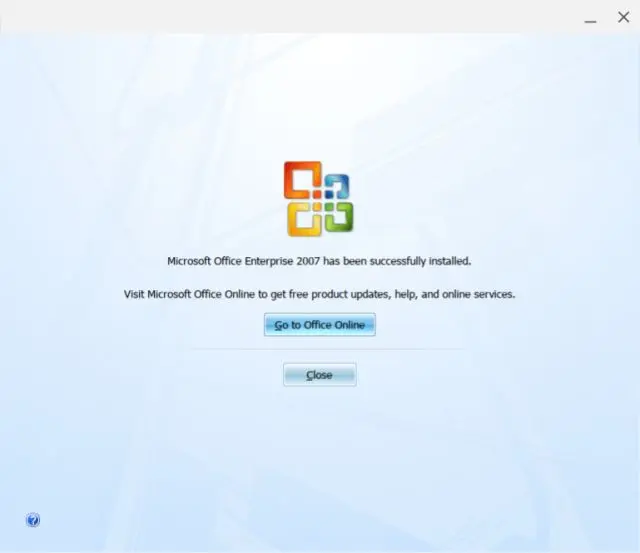
7. Apenas para testar as coisas, você pode executar o comando abaixo para verificar se o MS Office está funcionando corretamente no seu Chromebook. Certifique-se de mudar yourusernamepara o seu real. Você pode encontrar seu nome de usuário na parte destacada da janela do Terminal .
wine "/home/ yourusername /.wine/drive_c/Program Files (x86)/Microsoft Office/Office12/WINWORD.EXE"
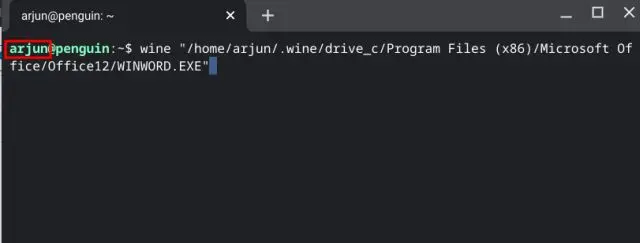
8. Depois de inserir o comando, você receberá um prompt para atribuir um nome para seus trabalhos do Office. Digite um nome e pressione o botão “OK”. Você pode ser solicitado com uma janela de atualização. Basta selecionar “Agora não” e prosseguir.
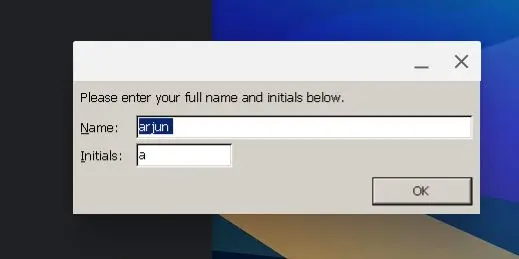
9. Finalmente, o Microsoft Word será aberto no seu Chromebook. Agora você pode testar as coisas e verificar se tudo está funcionando bem.
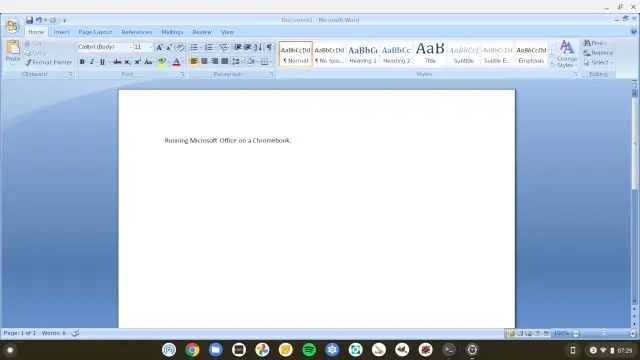
10. Se a escala for muito baixa , abra o Terminal e execute winecfg. Ele abrirá a janela de configuração do Wine. Aqui, vá para a guia “Gráficos” e aumente a resolução da tela para 140 dpi.
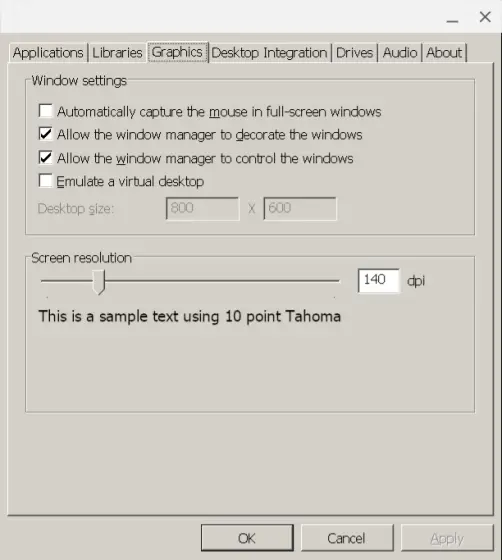
Corrigir os atalhos
1. Agora, vamos corrigir os atalhos para que você possa abrir rapidamente os programas do Office na App Drawer com um clique. Abra o aplicativo Arquivos e vá para a seção de arquivos do Linux. Aqui, clique no menu de 3 pontos e ative “Arquivos ocultos” .
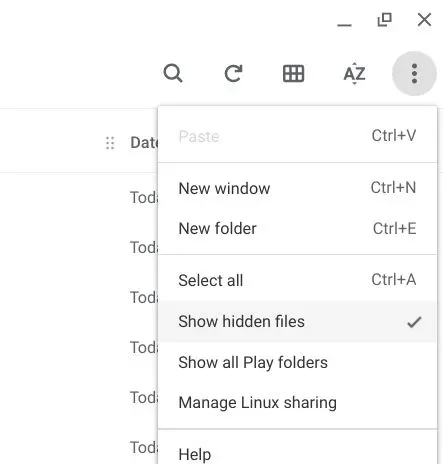
2. Em seguida, navegue até o seguinte caminho de arquivo : .local -> share -> applications -> wine -> Programs -> Microsoft Office. Aqui, você encontrará todos os atalhos (arquivos .desktop).
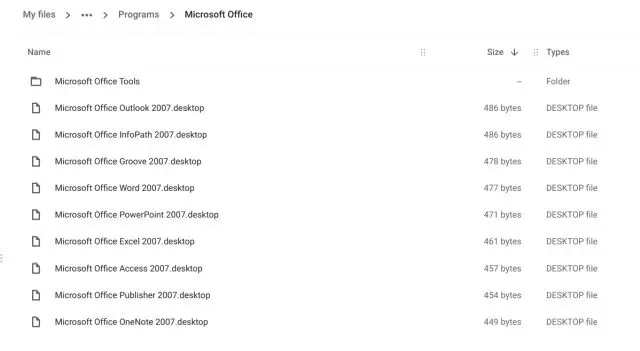
3. Clique com o botão direito do mouse no atalho que deseja corrigir. Por exemplo, eu quero corrigir o atalho para o MS Word, então clique com o botão direito nele e abra com Texto. Na janela Texto, substitua o endereço a seguirExec= pelo comando abaixo. Certifique-se de alterar o nome de usuário embora. Depois disso, pressione Ctrl + S para salvar as alterações e fechar o texto.
wine "/home/ yourusername /.wine/drive_c/Program Files (x86)/Microsoft Office/Office12/WINWORD.EXE"
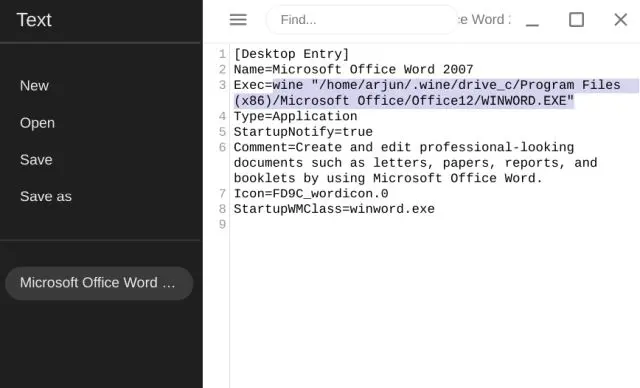
4. Agora, abra a App Drawer e clique no atalho do Microsoft Word dentro da pasta Linux. Desta vez, o MS Word será aberto instantaneamente sem nenhum erro no caminho do arquivo.
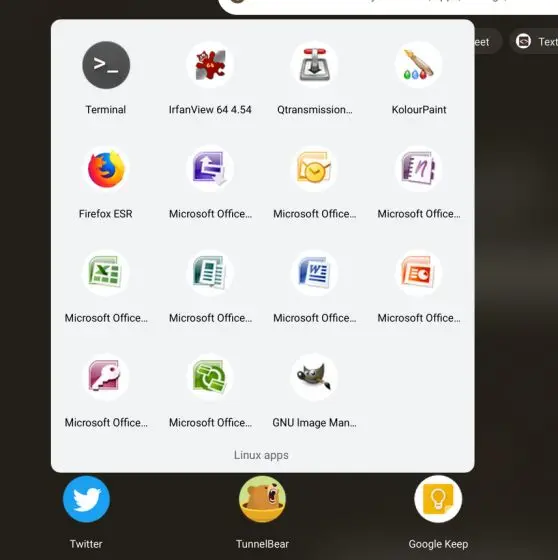
5. Você pode repetir o passo acima para outros programas também como Excel, PowerPoint, etc. e corrigir os atalhos. Aqui estão os comandos que você precisa substituir no arquivo de texto para vários atalhos.
- Power Point
wine "/home/ yourusername /.wine/drive_c/Program Files (x86)/Microsoft Office/Office12/POWERPNT.EXE"
- Excel
wine "/home/ yourusername /.wine/drive_c/Program Files (x86)/Microsoft Office/Office12/EXCEL.EXE"
- Uma nota
wine "/home/ yourusername /.wine/drive_c/Program Files (x86)/Microsoft Office/Office12/ONENOTE.EXE"